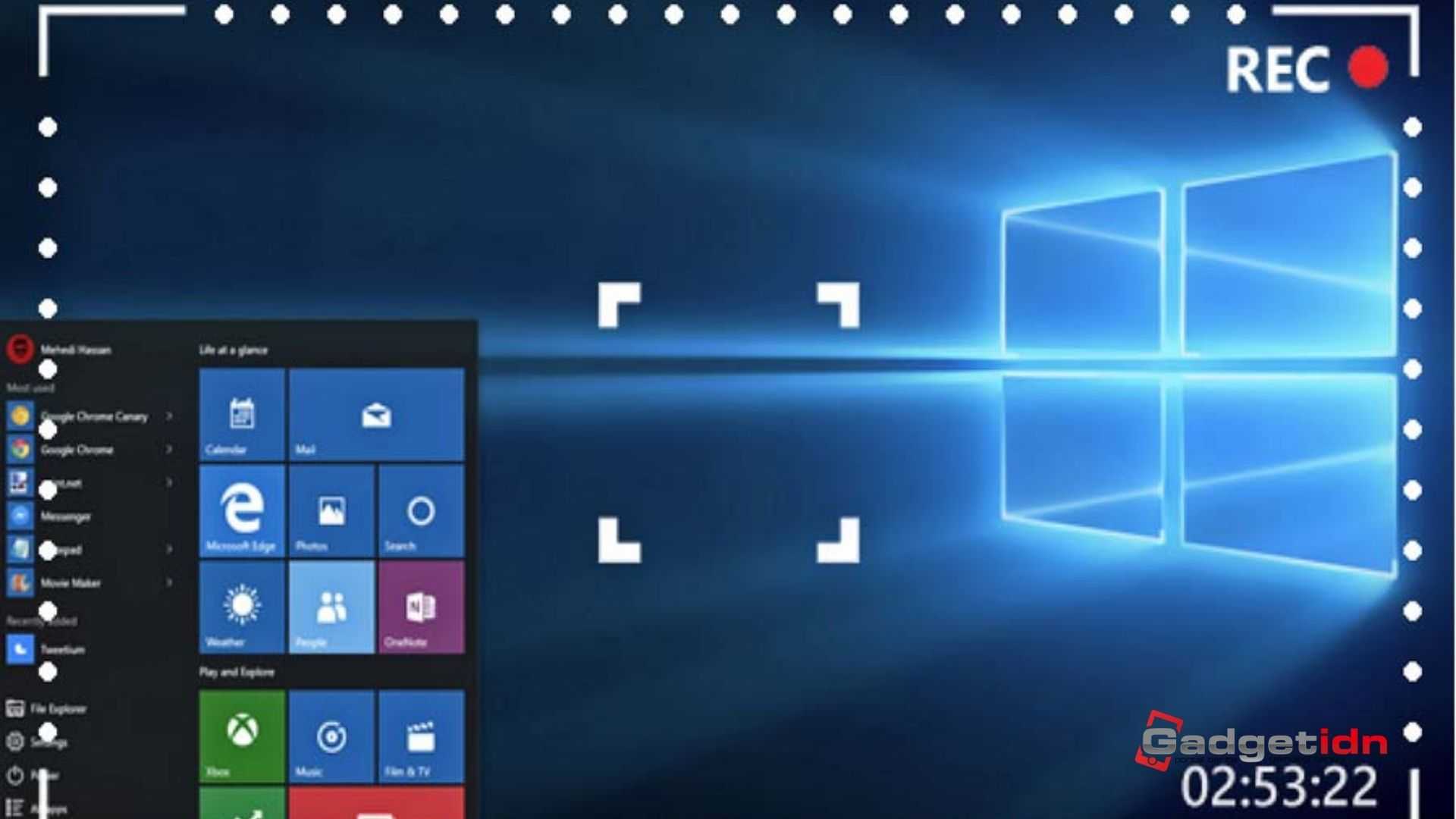GadgetIDN.com – Bagi Anda yang bekerja pada industri kreatif seperti youtuber gamers, penting untuk mengetahui cara merekam layar laptop. Hal ini berfungs untuk mempermudah prosesnya, hanya saja memerlukkan software tambahan dengan ukura beragam tergantung jenisnya.
Pentingnya Mengetahui Cara Merekam Layar Laptop
Beberapa waktu lalu kebutuhan terkait perekam layar mulai meningkat secara signifikan. Meski yang paling booming adalah software di ponsel pintar, namun di PC juga ada beberapa aplikasi penting untuk menunjangnya. Umumnya pada bagian user interfacenya cukup berbeda antara keduanya.
Baik di ponsel pintar maupun PC sebagian besar bisa Anda akses secara gratis tanpa harus berlangganan terlebih dahulu. Sebelum menentukan jenis software sebaiknya sesuaikan dengan OS yang digunakan karena anata Windows, MaCOS, Unix, dan Linux karena cenderung berbeda.
Meningkatnya perkembangan industri kreatif mempengaruhi penggunaan perekam layar laptop. Penggunaannya cukup signifikan mulai untuk mengerjakan tugas sekolah sampai membuat konten youtube. Tugas utamanya adalah mendokumentasikan berbagai kegiatan termasuk acara webinar.
Baca Juga: Cara Mudah Download Video Youtube
Cara Merekam Layar Laptop Melalui OBS Studio
Semakin berkembangnya kebutuhan manusia, developer PC terus mengembangkan fitur pada perangkatnya untuk mendukung beberapa kegiatan termasuk perekam layar. Terdapat beberapa operating system yang sudah menyematkan kemampuan tersebut, berikut tata caranya:
- Download screen recorder OBS Studio terlebih dahulu.
- Ketika masuk auto configuration pilih optimize just for recording, i will not be streaming.
- Tujuannya adalah untuk penggunaan yang terbatas pada penangkapan layar.
- Tekan next, kemudian lanjutkan memilih resolusi dan FPS sesuai kebutuhan.
- Pilih menu next kembali, pilih apply.
- Tekan tanda plus (+), lalu pilih display capture.
- Input nama sesuai kebutuhan Anda, selanjutnya tekan OK.
- Segala aktivitas yang Anda lakukan di PC akan terekam oleh sistem.
- Agar hasil rekamannya tidak patah-patah, silahkan pilih disable preview.
- Tekan start recording yang ada di bawah kolom kontrol tepatnya bagian kanan.
- Jika sudah selesai merekam, silahkan kembali ke kolom kontrol.
- Lanjutkan dengan menekan stop recording untuk menghentikannya.
- Anda dapat melihat hasil rekamannya di folder videos di this PC.
- Proses selesai.
Cara Merekam Layar Laptop di VLC Media Player
Penggunaan aplikasi dari pihak ketiga seringkali menjadi pilihan terutama bagi PC yang belum terdapat perekam layar bawaan. VLC sendiri merupakan software yang dirilis sejak tahun 2001 yang mampu menampilkan format video berupa MPEG, DivX, Ogg.
- Unduh dan instal Aplikasi VLC Media Player terlebih dahulu.
- Buka aplikasi dan dan pilih menu media.
- Pilih open capture device.
- Cari bagian capture mode, kemudian pilih desktop.
- Pilih tanda panah ke bawah, selanjutnya klik convert.
- Pemberitahuan mengenai penentuan folder penyimpanan hasil rekaman akan muncul.
- Pilih Sesuai kebutuhan.
- Klik start untuk memulai dan stop recording jika ingin menghentikan.
Baca Juga: Aplikasi Screen Recorder Terbaik Untuk Android
Cara Merekam Layar Laptop Bandicam
Aplikasi stai ini diklaim memiliki hasil perekam layar yang cukup bagus dan akurat. Selain itu juga mampu menghasilkan video menggunakan teknologi directX/OpenGL/Vulkanik. Anda tidak perlu khawatir akan memakan banyak biaya karena aksesnya gratis.
- Unduh dan instal Aplikasi Bandicam Player terlebih dahulu.
- Buka aplikasi, selanjutnya pilih menu video.
- Klik tombol menu setting untuk menyesuaikan pengaturan dengan kebutuhan.
- Pilih icon microphone untuk mengaktifkan suara jangan lupa klik OK.
- Menu tersebut terdapat pada menu secondary sound device.
- Kembali ke menu home, pilih mode perekam layar untuk memulai prosesnya.
- Pilih perekam layar sesuai kebutuhan mulai dari full screen atau device recording.
- Klik tombol REC untuk memulai merekam layar.
- Sedangkan jika ingin menggunakan keyboard maka silahkan pencet F12.
Cara Merekam Layar Laptop Screenpresso
Aplikasi yang sudah ada sejak tahun 2009 ini tersedia dalam 17 bahasa dengan du pembagian yakni berbayar dan gratis. Letak perbedaannya terdapat pada durasi rekaman serta ada atau tidaknya watermark pada bagian bawah video. Secara ringkas, berikut ini penjelasannya:
- Unduh dan instal aplikasi Screenpresso di PC pengguna.
- Buka aplikasinya, selanjutnya pilih capture pada menu utama.
- Klik record video untuk memulai rekaman.
- Pilih stop recording untuk menghentikannya.
Cara Merekam Layar Laptop Menggunakan Game Bar di Windows 10
Bagi pengguna Windows 10 dapat melakukan perekam layar tanpa harus menggunakan aplikasi tambahan. Anda cukup menggunakan fitur yang terdapat dalam perangkat yakni Xbox Game Bar ketika ingin membuat video saat bermain game.
- Tekan logo Windows + G pad keyboard untuk membuka layanan.
- Sebelumnya aktifkan fitur Game Bar terlebih dahulu.
- Caranya dengan masuk ke setting, kemudian nyalakan fitur Game Bar.
- Klik menu overlay lalu pilih capture.
- Pilih start recording untuk memulai dan akhiri dengan menekan tombol kotak.
- Anda juga bisa menekan kamera untuk menangkap gambar atau screenshot.
- Hasil rekaman tersimpan di folder capture di dalam videos.
Baca Juga: Cara Download Aplikasi Zoom di Laptop
Cara Merekam Layar Laptop Menggunakan BB FlashBack Express
Aplikasi ini terdapat di OS Windows yang bisa Anda gunakan secara gratis selama free trial 10 hari. meskipun demikian, harga premiumnya cukup mahal yakni sekitar US$49 atau Rp 687.000. hanya saja ada berbagai tambahan fitur untuk mendukung kegiatan pelanggannya.
- Unduh terlebih dahulu di bb software.co.uk.
- Operasikan aplikasi yang sudah Anda download, lalu lik record your screen.
- Lakukan penyettingan sesuai dengan kebutuhan.
- Klik tombol merah dan tunggu sampai hitungan mundur 1-3 selesai.
- Secara otomatis semua kegiatan di PC akan terekam.
- Tekan tombol CTRL + Shift +S untuk memunculkan menu menyimpan.
- Berikutnya akan keluar pilihan open in player atau eksport ke format video.
- Pilih sesuai kebutuhan.
Cara Merekam Layar Laptop Menggunakan Apowersoft
Software ini bisa Anda akses secara gratis untuk merekam layar serta mengeditnya sekaligus. Ada beberapa pilihan format video yang dapat dipilih sesuai kebutuhan mulia dari WMV, AVI, MP4, MPEG, ASF, GIF, dan VOB. Berikut cara penggunaannya:
- Kunjungi situs dari Apowersoft.com dan klik mulai rekaman.
- Klik start recording untuk memulai merekam layar.
- Tunggu sampai keluar tampilan merekam layar di PC.
- Sebelum memulai perekaman, atur lebar layar sesuai kebutuhan.
- Atur bagian sound baik menggunakan microphone saja maupun lainnya.
- Klik rec untuk memulai rekaman layar.
- Pilih stop video untuk mengakhiri perekam layar.
- Klik open folder untuk melihat posisi video tersimpan.
Cara Merekam Layar Laptop di Screenapp.io
Bagian user interfface dari Screenapp.io ini memiliki tampilan yang sederhana dengan tujuan memudahkan para penggunanya terutama yang baru bergabung. Perlu Anda ketahui, bahwa software ini memiliki fitur lebih sedikit dari pada beberapa lainnya.
- Buka situs resmi dari Screen App.io.
- Klik get started untuk memulainya.
- Atur semua menyesuaikan keperluan.
- Klik share your screen, centang share audio.
- Pilih start recording dan stop recording untuk memberhentikan.
- Download hasil videonya
Demikian penjelasan mengenai cara merekam layar laptop yang bisa menjadi referensi jika nantinya membutuhkan, sebelumnya pastikan OS sesuai. Selain itu jika tidak ingin menggunakan versi berbayar maka silahkan untuk mencari software free.
Rekomendasi:
- Cara Mudah Mendapatkan Kode Generator Facebook Melalui Email GadgetIDN.com-Cara mudah mendapatkan kode generator facebook melalui email: Bagaimana cara mendapatkan kode keamanan dari Facebook melalui email? Nomor ponsel saya hilang, jadi saya tidak bisa menerima kode keamanan melalui SMS,…
- Jenis Laporan Keuangan, Pengertian, Beserta Manfaatnya GadgetIDN.com - Bagi Anda yang sedang bekerja di perkantoran atau sedang membangun bisnis, tentu sangat penting untuk mengetahui jenis laporan keuangan yang sering digunakan saat ini. Meski terbilang sederhana, namun…
- Cara Restart Hp Oppo A37 ke Pengaturan Pabrik GadgetIDN.com - Dalam beberapa tahun terakhir, sudah banyak smartphone entry-level yang resmi diperdagangkan di pasar Indonesia. Oppo A37 merupakan salah satu smartphone entry level yang sudah memiliki banyak pengguna di…
- Yuk Simak Tips & Cara Mendapatkan Uang di VidNow GadgetIDN.com - Saat ini ada banyak aplikasi yang bisa menhasilkan saldo dana, dan yang sedang banyak digandrungi masyarakat saat ini adalah Aplikiasi VidNow. Cara mendapatkan uang di VidNow juga terbilang…
- Apa Itu Spam Like Pada Instagram, Apakah itu Bagus? GadgetIDN.com - Seiring dengan perkembangan teknologi yang semakin canggih, kini telah hadir semacam inovasi baru dalam dunia sosial media seperti apa itu spam like pada Instagram. Dengan adanya fitur tersebut,…
- Bagini Cara Copy Link Instagram yang Perlu Kamu Coba GadgetIDN.com - Instagram merupakan salah satu sosial media paling populer saat ini, begitu banyak pengguna yang sudah mengunduh aplikasi tersebut untuk bisa mendapatkan informasi terkait. Biasanya mereka akan melakukan copy…
- Cara Mendapatkan Saldo Shopeepay Gratis 2021 GadgetIDN.com - ShopeePay adalah dompet digital resmi Shopee yang tidak hanya dapat digunakan untuk pembelian melalui aplikasi Shopee, tetapi pengguna juga dapat melakukan berbagai transaksi di merchant mitra. Namun sebelum…
- Spesifikasi Realme U1 di Indonesia GadgetIDN.com - Realme U1 merupakan salah satu smartphone yang dirilis oleh Realme di penghujung tahun 2018. Dengan slogan “Proud to be Young” dan menggunakan desain kolom ringan di bagian belakang,…
- Harga 2 Jutaan, Inilah Spesifikasi Oppo A52 GadgetIDN.com - Oppo A52 jelas bukan barang baru di jajaran Oppo A Series. Salah satu seri terlaris di pasaran kini ditawarkan dengan harga yang sangat murah. Jika melihat ke pasaran,…
- Cara Menyambungkan Google Home ke TV GadgetIDN.com - Adapun beberapa cara menyambungkan google home ke tv, Saat ini fitur google home bisa disambungkan dengan TV. Meskipun tidak terkoneksi secara fisik, kamu tetap dapat menggunakannya untuk mengirim…
- Begini Cara Menyembunyikan Aplikasi di Semua HP Samsung GadgetIDN.com - Cara Menyembunyikan Aplikasi di Semua HP Samsung : Smartphone merupakan ponsel pintar yang pastinya dipakai setiap hari, baik untuk beraktivitas, bekerja, ataupun sekedar untuk mendapatkan hiburan. Hampir semua…
- Cara Membuat video Slowmo di TikTok yang Patut Kamu Coba GadgetIDN.com - Aplikasi TikTok seakan semakin marak digemari pengguna. Pasalnya mereka bisa mengekspresikan diri dengan cara membuat video menarik agar bisa mendapat banyak like dari user lain. Tidak jarang juga…
- Cara Mengaktiktifkan Fitur Split Screen di Hp Android Fitur split screen atau biasa juga di sebut dengan multitasking saat ini menjadi kian populer. Pasalnya, dengan cara menggunakan split screen akan sangat membantu kamu lebih produktif. Terlebih lagi jika…
- Bagini Cara Mudah Download Aplikasi Zoom di Laptop GadgetIDN.com - Seiring dengan perkembangan zaman yang semakin canggih, kini melakukan pembicaraan bersama rekan atau saudara bisa Anda lakukan hanya menggunakan aplikasi. Salah satunya adalah Zoom, namun sebelum itu ketahui…
- Cara Cek Garansi iPhone Untuk Semua Model GadgetIDN.com - iPhone merupakan smartphone kelas atas dengan bahan dan material yang tentunya berkualitas. Meski demikian, ada juga iPhone yang beredar dipasaran dengan istilah Black Market (BM) dan pastinya tidak…
- Cara Memindahkan Aplikasi ke SD Card Xiaomi Tanpa Root GadgetIDN.com - Meskipun Hp Xiaomi keluaran terbaru sekarang sudah dibekali dengan penyimpanan yang cukup besar. Namun, hal itu tidak berlaku untuk smartphone Xiaomi keluaran lama. Agar bisa mengatasi masalah seperti…
- Cara Merestart hp Vivo Agar Performa Kembali Lancar GadgetIDN.com - Salah satu tips yang paling efektif dan work untuk mengatasi masalah kinerja smartphone Vivo yang memburuk adalah dengan cara merestart hp vivo anda atau soft reset perangkat tersebut.…
- Begini Cara Melihat Stalker Instagram yang Bisa Kamu Coba GadgetIDN.com - Tidak menutup kemungkinan, jika ada user lain yang selalu mengintip atau mengulik informasi tentang Anda. Mengingat sosial media sekarang lebih mengarah ke memperlihatkan hampir semua kegiatan yang dilakukan.…
- Cara Mengunci Aplikasi di iPhone Anti Ribet Mengunci atau menyebunyian aplikasi di iPhone merupakan cara alternatif untuk mengamankan data diri. Selain itu ada juga ada yang mencari cara mengunci aplikasi di iPhone dengan keperluan lain. Fitur App…
- 7 Tips Lebih Produktif dengan S Pen di Galaxy S21 Ultra 5G GadgetIDN.com-7 Tips Lebih Produktif dengan S Pen di Galaxy S21 Ultra 5G: Samsung Galaxy S21 Ultra 5G tidak hanya bagus untuk mengabadikan setiap momen. Terlebih lagi, dan dengan dukungan S…
- Cara Daftar dan Menghasilkan Uang dari GrabPoints GadgetIDN.com - Cara menghasilkan uang dari grabpoints : Grab Points adalah salah satu aplikasi Android yang bisa menghasilkan uang dari internet. Jika Anda sudah familiar dengan aplikasi reward seperti Whaff,…
- Cara Membuat Link Whatsapp di Instagram dengan Mudah… GadgetIDN.com - Cara membuat link whatsapp di instagram : Bagi Anda yang memiliki bisnis online baik berupa pelayanan atau barang, perlu untuk mengetahui cara membuat link Whatsapp di Instagram atau…
- Cara Terbaru Download Aplikasi di Luar App Store 2021 Download aplikasi di luar App Store bisa saja kamu lakakuna dengan beberapa cara, namun adapun beberapa hal yang perlu kamu perhatikan dan pertimbangkan terlebih dahulu sebelum melakukan download aplikasi di…
- Begini Cara Membuka Kunci Iphone Tanpa Komputer Dengan Mudah Apakah kamu sedang mencari cara untuk membuka kunci iPhone tanpa komputer? Jika demikian, maka Anda beruntung. Artikel ini membahas apa yang Anda cari. iPhone merupakan inovasi besar yang diperkenalkan oleh…
- Cara Cepat Menghasilkan Uang di Cash Gift APK GadgetIDN.com - Dari sekian banyaknya aplikasi penghasil uang tanpa modal yang beredar di Internet, Cash Gift menjadi salah satu di antaranya. Mungkin sebagian dari anda masih belum familiar dengan aplikasi…
- 4+ Cara Bobol Wifi Indihome Anti Ribet GadgetIDN.com - Kebutuhan jaringan seperti Wifi saat ini semakin meningkat, mulai dari rumah, perkantoran, warung makan, atau tempat nongkrong biasanya menawarka jaringan wifi berbayar. Nah, buat kamu yang tidak mau…
- Cara Terbaru Download Tiktok Tanpa watermark Kualitas HD GadgetIDN.com - Taukan kamu bahwa download video tiktok tanpa watermark kualitas HD bisa dilakukan dengan mudah? ya, meskipun semua konten video pendek yang terdapat pada tiktok mempunyai tanda air, kamu…
- Kumpulan Script Terminal Emulator Android dan Fungsinya GadgetIDN.com - Di zaman yang semakin canggih seperti sekarang ini, tidak jarang orang mencari informasi mengenai kumpulan script terminal emulator Android. Terlebih lagi manfaat dari penggunaan script tersebut, memang sangat…
- Cara Setting Apn Indosat Tercepat 2021 GadgetIDN.com - Koneksi Internet Indosat Ooredoo sering kali mengalami kelambatan koneksi atau lemot, hal ini bisa saja karena settingan Apn Indosat yang Anda gunakan tidak benar. Untuk itu Anda harus…
- Cara Mendapatkan Uang di Snack Video Tanpa Mengundang Teman GadgetIDN.com - Seperti yang sudah kita bahas sebelumnya bahwa kemajuan teknologi memberikan banyak manfaat baik pada kehidupa, salah satunya dengan mendapatkan uang melalui internet di aplikasi Snack Video. Nah, adapun…